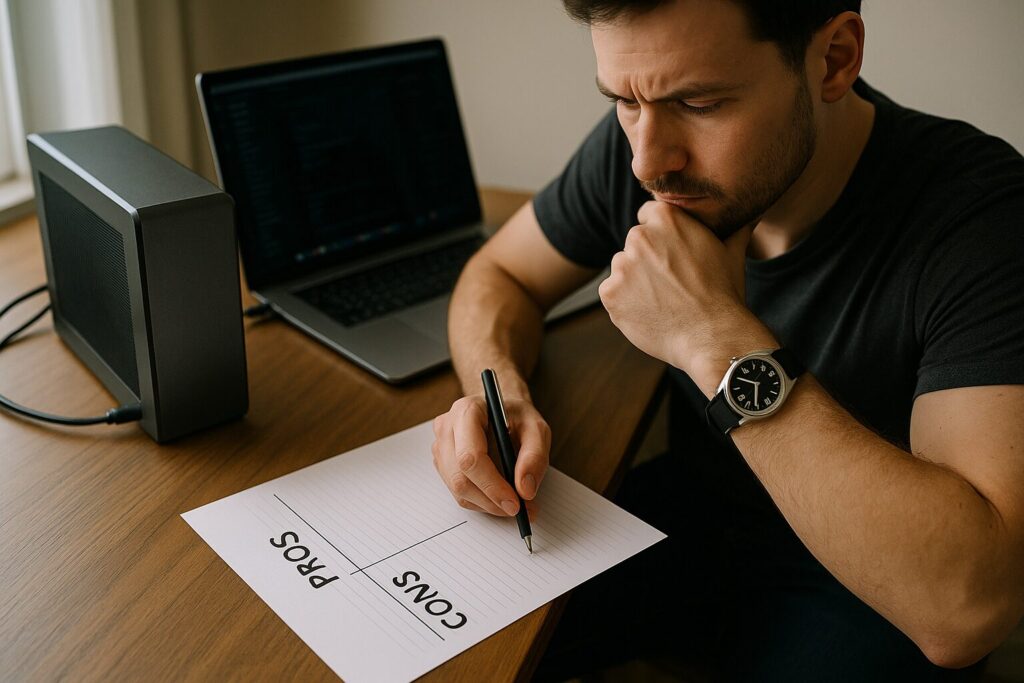外付けGPU(eGPU)は、ノートパソコンでもグラフィック性能を大幅に向上させられるとして注目を集めています。
特に動画編集や3D処理を行いたいユーザーにとっては、手軽なスペック強化手段として魅力的に映るでしょう。
しかし一方で、「外付けGPUはやめとけ」という声があるのも事実です。
なぜなら、外付けグラボには性能低下や接続の制約といった、見過ごせないデメリットが潜んでいるからです。
例えば、サンダーボルトなしのPCではそもそも接続できない、Thunderbolt4対応でもわずかな遅延が発生する、など多くの制限があるほか、安いeGPUボックスでは信頼性に不安が残るケースもあります。
また、自作してコストを抑えようと考える人もいますが、自作には高いハードルがつきもので、初心者にはあまりおすすめできません。
さらに、ノートパソコンとの相性や、デスクトップにあえて外付けを使う意味など、目的に応じた選択が求められます。
本記事では、外付けGPUの構造や制約をわかりやすく解説しながら、「外付けGPUやめとけ」と言われる理由を冷静に掘り下げていきます。
失敗を避け、納得のいく選択をするためにも、導入前の注意点をしっかり把握しておきましょう。
ポイント
-
外付けGPUで性能が低下する具体的な原因
-
サンダーボルトなしのPCではeGPUが使えない理由
-
eGPUの導入前に確認すべき注意点
-
外付けGPUが向いている人と向いていない人の違い
スポンサーリンク
外付けGPUやめとけと言われる理由とは
性能低下はなぜ起こるのか
外付けGPU(eGPU)を使用すると、本来の性能が発揮されず、期待していたほどのパフォーマンスが得られないことがあります。
これは、内部GPUと比べて接続方法や通信速度にいくつかの制限があるためです。
まず、最も大きな要因は「接続インターフェースの帯域幅の違い」です。
デスクトップPCではGPUがPCI Expressという高速なスロットに直結されているのに対して、外付けGPUは主にThunderboltというポート経由で接続されます。
Thunderbolt 3や4の帯域幅は最大40Gbpsですが、PCI Express x16と比べると約4分の1の速度に制限されます。
こうした帯域の制限が、グラフィック処理の転送効率を下げてしまう要因となるのです。
また、データがノートパソコン本体とeGPU間を往復する構造になっていることも、性能低下の一因です。
特に、ゲームや動画編集など大量のデータをリアルタイムで処理する作業では、わずかな通信遅延も積み重なって結果に影響を及ぼします。
このような仕様上の制約が、ベンチマークスコア上では最大で30%以上の性能低下となって現れることもあります。
さらに、外付けGPUはノートパソコンの冷却性能や電力供給能力の影響も受けやすくなります。
ノートパソコン側に十分な電源供給や冷却能力が備わっていない場合、eGPUの性能はさらに制限されることになります。
このように、外付けGPUは構造的にいくつかの制限を抱えており、それが性能低下の原因となっています。
期待通りのスペックを引き出すには、接続環境やPC本体の性能とのバランスも非常に重要だと言えるでしょう。
サンダーボルトなしは使えない?
外付けグラフィックボード(いわゆるeGPU)を使うには、パソコン側にThunderboltポートが搭載されていることがほぼ前提条件となっています。
では、サンダーボルトなしのPCでは使えないのでしょうか。
結論から言えば、サンダーボルトポートがないパソコンでは、基本的に一般的な外付けGPUボックスを使うことはできません。
現在市販されている多くのeGPUは、Thunderbolt 3またはThunderbolt 4接続を前提に設計されており、USB-CやUSB3.0など他のポートでは対応していないケースがほとんどです。
これは、グラフィック処理に必要な高速なデータ転送が、他の接続方法では十分に確保できないからです。
一方、まれに「M.2スロット」や「mini PCIeスロット」などに接続するeGPUキットも存在します。
しかし、これらの方法はパソコンを開けて内部パーツに手を加える必要があり、技術的な知識が求められるうえ、動作の安定性や保証の対象外になることもあります。
加えて、見た目や持ち運びの利便性も大きく損なわれてしまいます。
このような理由から、ThunderboltポートがないパソコンでeGPUを使用するのは、現実的に難しいと言わざるを得ません。
仮にどうしても外付けGPUを使いたい場合は、最初からThunderbolt対応のPCを選ぶ方が確実で、安全性やパフォーマンスの面でも安心できるでしょう。
thunderbolt4対応でも遅延はある?
Thunderbolt 4は、これまでの接続規格と比較して高速かつ安定したデータ転送を可能にする先進的なインターフェースです。
そのため、外付けGPUにとって理想的な接続手段のひとつとされています。
では、Thunderbolt 4に対応していれば、遅延は完全になくなるのでしょうか。
実際のところ、Thunderbolt 4対応の外付けGPUであっても、多少の遅延が生じることは避けられません。
その理由は、データの経路が本体とeGPU間を往復する構造になっているからです。
内部GPUであればメモリやCPUとの通信がマザーボード上で直接行われますが、外付けGPUは一度ケーブルを介して映像データや処理命令がやりとりされるため、その過程でどうしてもタイムラグが発生します。
この遅延は一般的な作業ではほとんど気にならないレベルですが、リアルタイム性が重視される作業――例えば高負荷の3Dゲームや動画編集、あるいはライブ配信中の映像処理などでは、体感できるレベルになる場合もあります。
また、遅延の程度はeGPUボックスの性能やThunderbolt 4ポートの品質、そしてパソコン本体のCPU性能などによっても左右されます。
Thunderbolt 4であっても、必ずしもすべての機器で最小限の遅延を実現できるとは限らないのです。
したがって、Thunderbolt 4対応だからといって「遅延ゼロ」とはならず、用途によっては事前に性能検証やレビューを確認しておくことが重要です。
特にレスポンスが重要な作業を行う予定がある場合には、その点を十分に考慮しておくべきでしょう。
動画編集での実力は?
外付けGPU(eGPU)は、ノートパソコンや省スペースPCにおいて、動画編集の処理能力を大きく底上げできる可能性があります。
特に、内蔵GPUの性能が不足しているマシンにとっては、外部のグラフィックボードの力を借りることで、エンコード速度やプレビューの滑らかさが向上する場合があります。
例えば、4K動画や複数レイヤーを扱う編集作業では、内蔵GPUだけでは処理が追いつかず、タイムラインの再生すらカクつくこともあります。
このような場面でeGPUを導入すると、映像処理の負荷が軽減され、作業効率が改善されるケースは少なくありません。
特に、Adobe Premiere ProやDaVinci Resolveなど、GPU支援に対応しているソフトであれば、恩恵を感じやすくなります。
しかし、すべてのケースで「圧倒的な効果」が出るわけではありません。
eGPUを使っていても、パソコン本体のCPU性能やメモリ容量がボトルネックになることがあります。
また、Thunderbolt接続による通信速度の制限により、内蔵GPUやデスクトップ向けGPUと比べて描画速度がわずかに落ちる場合もあります。
プレビューはスムーズになっても、書き出し時間が思ったほど短縮されないというケースも報告されています。
そのため、動画編集の作業においてeGPUは「強力な補助役」としては有効ですが、「万能の解決策」とは言い切れません。
導入前には、使用するソフトとの相性や、作業内容の負荷を見極めることが重要です。
併せて、本体のスペックもトータルで確認し、バランスよくパフォーマンスが出せるかを検討するようにしましょう。
ノートパソコンとの相性に注意
外付けGPU(eGPU)をノートパソコンで使用する際には、機種ごとの相性に十分注意が必要です。
外部GPUが正常に動作するかどうかは、単にThunderboltポートの有無だけでなく、その他のハードウェア構成やソフトウェアの対応状況にも大きく左右されます。
特に見落とされがちなのが、「CPUの性能」と「冷却設計」です。
GPUだけが高性能でも、ノートパソコン本体のCPUが旧式だったり発熱処理が追いつかなかったりすると、eGPUの力を十分に発揮できないことがあります。
例えば、高性能なグラフィックボードを接続しても、動画の書き出しや3D描画の速度がほとんど変わらない、というケースも実際にあります。
また、ノートパソコンのメーカーによっては、Thunderboltポートが物理的に搭載されていても、BIOSやOSレベルでeGPUの使用を制限している場合もあります。
この場合、外付けGPUを接続しても認識されなかったり、ドライバーエラーが出たりすることがあります。
さらに、ノートパソコンの画面に外付けGPUの映像処理を反映させる「内部ディスプレイ出力」機能が、すべての機種で対応しているわけではありません。
外部モニターを使用しないとeGPUの性能が活かせないという制約があることも、導入前に知っておくべきポイントです。
このように、ノートパソコンと外付けGPUの組み合わせには、いくつもの相性問題が存在します。
購入前には、メーカーの公式情報やユーザーの動作報告を確認し、自分のPCで問題なく動作するかを慎重にチェックすることが求められます。
相性を無視して導入すると、せっかくのeGPUが宝の持ち腐れになる可能性もあるのです。
外付けGPUやめとけと判断する基準
安い製品に潜む落とし穴
外付けGPU(eGPU)を導入しようと考えたとき、「できるだけ安く済ませたい」と思うのは自然なことです。
最近では、比較的手頃な価格で入手できるeGPUボックスや中古のグラフィックカードも出回っています。
しかし、あまりに価格だけを優先すると、後々思わぬトラブルに直面する可能性があります。
まず、安価なeGPU製品には、Thunderboltの互換性が不十分なものや、そもそも正規のThunderbolt認証を受けていない製品が含まれていることがあります。
これらを使用すると、接続が不安定になったり、最悪の場合PCがeGPUを認識しないという状況にもなりかねません。
また、供給電力の不足や排熱性能の低さも、安価なeGPUボックスでよく見られる問題です。
さらに、安い製品の多くはサポートが弱く、ドライバーやファームウェアのアップデートがほとんど提供されないケースも珍しくありません。
これにより、新しいOSやグラフィックボードに対応できず、結果として使えなくなるリスクも高まります。
製品レビューを見て「動いた」と安心するのではなく、実際の使用環境や将来的なサポート状況を見極める必要があります。
つまり、外付けGPUにおいて「安い」は必ずしも「お得」ではありません。
性能、安定性、安全性を含めて総合的に判断することが大切です。
費用を抑えたいなら、中古パーツを選ぶにしても、信頼性の高いメーカーや、動作実績のある構成を選ぶようにしましょう。
自作は本当にコスパが良いのか
外付けGPUを自作すれば、完成品を買うより安く済むのではないかと考える人は多いでしょう。
確かに、一部のパーツを自分でそろえることで、トータルのコストを抑えられる可能性はあります。
ただし、実際にeGPUの自作を行う場合、いくつか注意しなければならない点があります。
まず、自作といっても完全にゼロから作るわけではなく、PCIeライザー、外部電源、eGPU用のアダプタ(例:M.2接続やMini PCIe接続)などを組み合わせて構築する形になります。
この作業には、ある程度のPC知識とトラブル対応力が求められます。
特に、配線の安定性や電源容量、放熱設計までを自分で考えなければならないため、初心者にとっては難易度が高めです。
また、コスト面でも、部品を個別にそろえると意外と高くつくこともあります。
例えば、電源ユニットだけでも品質の高いものを選ぶと数千円はかかり、さらに筐体や接続アダプタなどを足していくと、完成品のeGPUボックスとあまり変わらない価格になることもあります。
それに加え、動作の保証がないという点も大きなリスクです。
完成品とは違い、相性問題やOSとの不具合が出た際、自分で原因を特定して解決しなければなりません。
サポートに頼ることもできず、結局「安くなかった」という結果になる可能性もあります。
このように、自作はうまくいけばコストパフォーマンスの良い選択肢ですが、失敗した場合の損失も大きいです。
特に時間や労力を考慮すると、「本当にコスパが良い」と言い切るには注意が必要です。
ボックスの選び方に迷う理由
外付けGPUを使う上で避けて通れないのが「eGPUボックス選び」です。
しかし、実際に購入しようとすると、選択肢が多く、どれを選べばよいのか迷う人が多いのが現実です。
その背景には、製品ごとに異なる仕様や特徴があるため、単純なスペック比較だけでは判断しづらいという事情があります。
例えば、接続端子一つを取っても、「Thunderbolt 3対応」と書かれているものと「Thunderbolt 4専用」のものでは互換性に差が出ることがあります。
また、ボックスの大きさや内部のグラボ対応サイズ、冷却ファンの数など、細かい違いが使用感に大きな影響を及ぼすのです。
静音性を重視する人にとっては、ファンの音も見逃せないポイントになります。
さらに、eGPUボックスによっては、USBハブやLANポートを備えたドック機能を持つものもあります。
これらは便利な反面、価格が高くなりがちです。
必要な機能を見極めずに高機能な製品を選ぶと、無駄な出費につながる可能性もあるでしょう。
逆に、最低限の機能しかないモデルでは、将来の拡張性が制限されてしまうこともあります。
また、相性問題も選択を難しくする要因です。
特定のノートパソコンやグラフィックカードと組み合わせたとき、接続が安定しない、性能が出ないなどの不具合が発生することがあります。
このようなケースでは、ネット上のレビューやユーザーの動作報告を参考にするのが有効ですが、情報が断片的な場合も多く、最終的には「使ってみないとわからない」という不安が残ります。
このように、eGPUボックスの選び方には複数の変数が絡むため、慎重な判断が必要です。
価格、サイズ、接続規格、対応機種、拡張機能といった条件を、自分の利用目的に合わせて一つずつ確認していくことが、後悔しない選び方につながります。
デスクトップで使う意味はあるか
外付けGPUはノートパソコンの性能を補う手段として注目されがちですが、デスクトップPCでも活用する意味があるのか疑問に思う方も多いかもしれません。
実際、デスクトップには内部にグラフィックボードを取り付けられる拡張性があるため、基本的には内蔵型GPUの方が効率的です。
それでも一部の環境では、外付けGPUが有効な選択肢となる場合があります。
例えば、スリム型や小型フォームファクタ(SFF)のデスクトップでは、物理的な制限により高性能なグラフィックカードを搭載できないことがあります。
このようなケースでは、eGPUをThunderboltポート経由で接続することで、グラフィック処理能力を大幅に引き上げることが可能になります。
また、ビジネス用途やクリエイティブ作業で、グラフィック性能を一時的に強化したい場合にも外付けGPUは選択肢に入るでしょう。
ただし、デスクトップでの使用には非効率な点もあります。
たとえば、内蔵接続よりも通信速度が劣るため、GPU本来のパフォーマンスを100%発揮できないケースが多いです。
さらに、eGPU用ボックスの価格を考慮すると、同じ金額でより強力なグラボを内部に直接搭載できる可能性が高く、コストパフォーマンスでは不利になることもあります。
このように、拡張性の低い特殊なデスクトップ環境でなければ、基本的には外付けGPUの導入は優先度が低いです。
とはいえ、設置スペースの制約やメンテナンス性を重視するユーザーにとっては、選択肢の一つとして検討してもよいかもしれません。
おすすめされるのはどんな人?
外付けGPUはすべてのユーザーに向いているわけではありませんが、特定のニーズを持つ人には非常に有効なソリューションとなります。
まず、最も多いのは「ノートパソコンの性能をアップグレードしたいが、本体の買い替えまでは考えていない」という層です。
特に、CPU性能には不満がなく、グラフィック処理だけを強化したいという場合には、eGPUがぴったり当てはまります。
また、動画編集や3Dモデリング、CADなど、GPUに負荷がかかる作業を行うクリエイターにとっても、外付けGPUは作業効率を高めるための現実的な手段です。
こうした作業では、GPU性能が直接的に作業時間やプレビュー速度に影響するため、パフォーマンスの底上げは大きな意味を持ちます。
加えて、出張やリモートワークが多いビジネスパーソンにとっても、eGPUは魅力的です。
普段は軽量なノートPCを持ち歩き、自宅やオフィスではeGPUと接続してデスクトップ並みの性能を発揮するという、柔軟な使い方ができるからです。
一方で、最新のゲームを最高設定で楽しみたいゲーマーには、やや不向きな面もあります。
通信帯域の制限により、内蔵GPUと比べてフレームレートが不安定になることもあるからです。
このため、ゲーミング目的でeGPUを検討するなら、パフォーマンスの限界や遅延についてもしっかり理解しておく必要があります。
以上のように、外付けGPUは「軽量ノートで高性能を実現したい」「作業内容がGPU依存」という明確な目的を持つ人にこそ、特におすすめされる製品です。
購入前に確認すべきこと
eGPUの導入には一定の効果が期待できますが、購入前には必ずいくつかの重要なポイントを確認しておくべきです。
最も基本的な点としては、自分のパソコンが外付けGPUに対応しているかどうかです。
具体的には、Thunderbolt 3またはThunderbolt 4のポートを備えている必要があります。
これがない場合、eGPUは接続すらできません。
次に、自分の用途に対してeGPUが適切な選択肢であるかどうかも判断材料になります。
例えば、軽い画像編集や事務作業程度であれば、eGPUの効果はほとんど体感できないでしょう。
反対に、動画のエンコードや3Dアニメーションのレンダリングなど、高負荷な処理を日常的に行っているなら、導入の価値は十分あります。
また、製品ごとに異なる仕様にも注意が必要です。
たとえば、すべてのeGPUボックスがすべてのグラフィックカードに対応しているわけではありません。
サイズ、消費電力、冷却機構などの条件が合わなければ、装着できなかったり、動作が不安定になるリスクがあります。
さらに見落としがちなのが、ソフトウェアやドライバの互換性です。
特にMac環境では、サポートされているGPUやOSバージョンが限られているため、事前に公式情報をしっかり確認することが大切です。
場合によっては、アップデートによって使えなくなる可能性もあるため、長期的な視点での検討が求められます。
このように、eGPUは便利な反面、導入のハードルも少なくありません。
成功するためには、自分の環境や目的を明確にし、必要なスペックや互換性を丁寧に確認することが不可欠です。
安易に手を出すのではなく、事前準備をしっかり行うことで、後悔のない選択につながるでしょう。
外付けGPUはやめとけに関するよくある質問
Q1. 外付けGPUは「やめとけ」と言われる最大の理由は?
Q2. ThunderboltなしのPCでも外付けGPUは使えますか?
Q3. Thunderbolt 4なら遅延はゼロになりますか?
Q4. ノートPCとの相性で注意すべき点は?
Q5. 動画編集では効果がありますか?
Q6. ゲーム用途に外付けGPUは向いていますか?
Q7. eGPUボックスの選び方で重要なポイントは?
Q8. 安いeGPUボックスや中古GPUは買って大丈夫?
Q9. 自作eGPUはコスパが良いですか?
Q10. デスクトップで外付けGPUを使う意味はありますか?
Q11. 導入前のチェックリストは?
Q12. 外付けGPUが向いている人は?向いていない人は?
外付けGPUはやめとけと言われる理由を総まとめ
-
接続帯域が狭く、内蔵GPUよりも転送速度が劣る
-
Thunderbolt経由の通信により遅延が発生する
-
ベンチマークで最大30%以上の性能低下が報告されている
-
ノートPCの冷却性能や電源がボトルネックになりやすい
-
ThunderboltなしのPCでは基本的に使用できない
-
M.2などの特殊接続は知識が必要でリスクも高い
-
Thunderbolt 4でも遅延が完全には解消されない
-
eGPU使用時は外部モニターが必要なケースもある
-
CPU性能が低いとGPUの性能を活かしきれない
-
動作しない、もしくは不安定な機種も存在する
-
安価な製品は電源不足や冷却不良などの問題を抱える
-
自作eGPUは手間がかかり、結果的に割高になることもある
-
eGPUボックスの仕様が多様で選定が難しい
-
デスクトップPCでは内蔵GPUの方が効率的な場合が多い
-
ゲームや配信などリアルタイム処理には不向きな面がある